Có bao giờ bạn mong ước có một thiết bị điều khiển từ xa cho máy tính, mà tích hợp đầy đủ các chức năng như chuột, bàn phím và cả chức năng truy cập dữ liệu trên máy tính từ thiết bị đó?
Với ứng dụng có tên gọi Monect, điều bạn mơ ước sẽ trở thành hiện thực.
Ứng dụng miễn phí này không chỉ biến thiết bị chạy di động (smartphone và máy tính bảng chạy Android lẫn iOS) trở thành chuột hay bàn phím không dây cho máy tính, mà còn có thể biến thành thiết bị điều khiển trình diễn PowerPoint từ xa hay dễ dàng tắt máy tính từ smartphone…
Có thể nói, với Monect, bạn có thể điều khiển chiếc máy tính của mình từ xa mà không cần phải chạm đến chuột hay bàn phím trên máy tính.
Download ứng dụng dành cho Android tại đây hoặc tại đây (tương thích Android 4.1 trở lên) hoặc phiên bản dành cho iOS tại đây (tương thích iOS 10.3 trở lên).
Tiếp theo download phần mềm Monect (là cầu nối giữa máy tính và smartphone) dành cho máy tính tại đây (phiên bản dành cho Windows 7/8/10) hoặc tại đây (phiên bản dành cho Windows XP).
Sau khi download Monect dành cho Windows, bạn giải nén và kích hoạt file có bên trong để cài đặt phần mềm. Sau khi cài đặt, trong lần đầu tiên sử dụng, do Monect là công cụ sử dụng để kết nối thông qua Internet, nên đôi khi firewall của Windows sẽ được bật mở để hỏi ý kiến người dùng có thực sự muốn chạy phần mềm này hay không.
Khi gặp hộp thoại (như hình minh họa bên dưới), bạn nhấn nút “Allow acess” để tiếp tục.
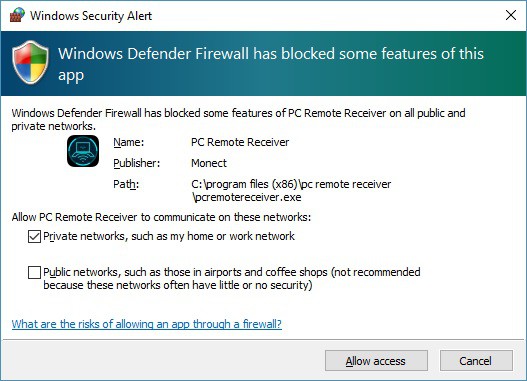
Từ giao diện chính của phần mềm trên Windows sẽ hiển thị các thông tin về mạng Wifi mà máy tính đáng kết nối. Bạn chỉ cần lưu ý dãy số tại mục IP (có dạng 192.168.x.x).
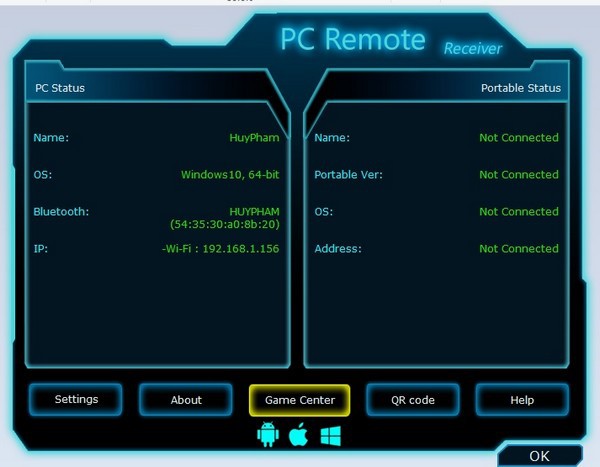
Cài đặt và kích hoạt ứng dụng Monect trên smartphone chạy Android hoặc iOS. Từ giao diện hiện ra, bạn nhấn vào nút “Connect”, ứng dụng sẽ tự động quét và tìm kiếm máy tính có sử dụng chung mạng Wifi với smartphone và đang chạy phần mềm Monnect ở trên đó để người dùng có thể kết nối.
Lưu ý: trong trường hợp máy tính và thiết bị di động không sử dụng chung 1 mạng Wifi, bạn có thể nhấn vào nút “Bluetooth” trên giao diện của ứng dụng Monect để kết nối 2 thiết bị qua Bluetooth (với điều kiện máy tính của bạn phải hỗ trợ kết nối Bluetooth).
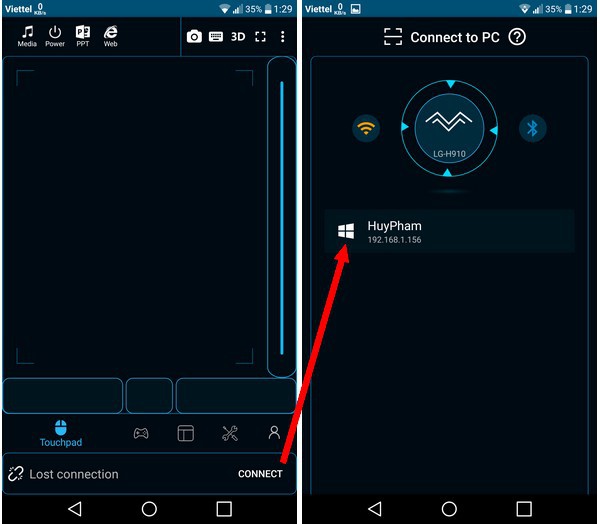
Một khi đã hoàn tất quá trình kết nối giữa thiết bị di động và máy tính, giao diện của Monect trên thiết bị di động sẽ tự động biến thành chuột cảm ứng (touchpad) của máy tính. Người dùng có thể di chuyển ngón tay trên giao diện của ứng dụng để điều khiển chuột của máy tính, nhấn vào 3 phím phía dưới nếu muốn nhấn chuột trái, chuột phải hoặc nhấn chuột giữa.
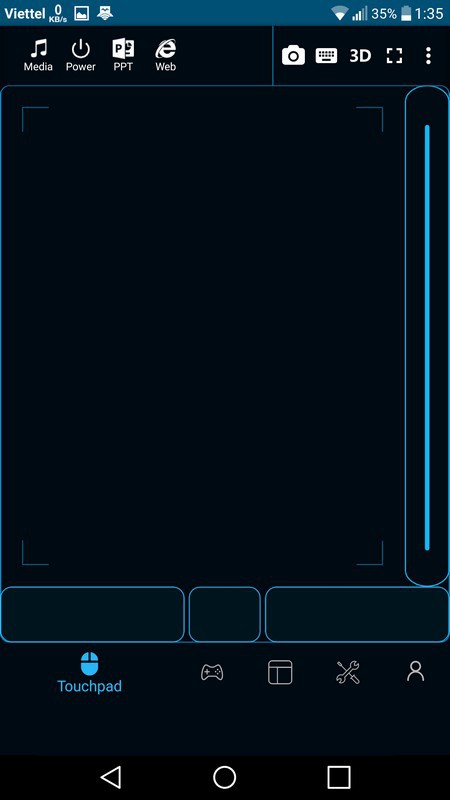
Biến smartphone thành bàn phím cho máy tính
Trong trường hợp bạn muốn sử dụng smartphone làm bàn phím để gõ, thay vì sử dụng bàn phím của máy tính, từ giao diện chính của Monect, bạn nhấn vào biểu tượng dấu 3 chấm ở góc trên bên phải, chọn “Typewriter keys” từ hộp thoại hiện ra.
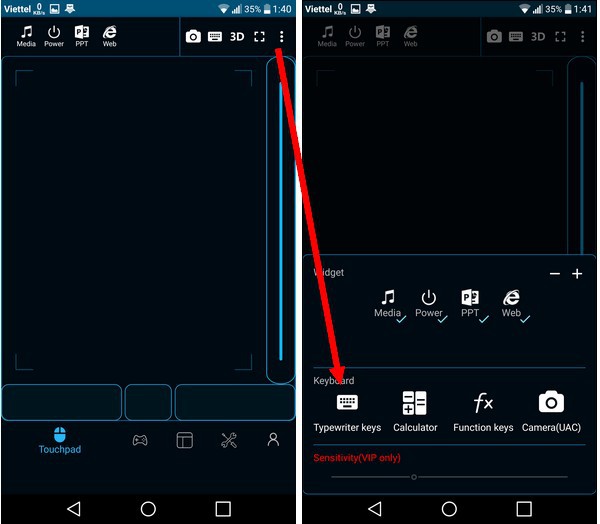
Bây giờ, giao diện của Monect sẽ được chuyển sang dạng bàn phím QWERTY với các phím tương tự như trên bàn phím của máy tính. Bạn có thể sử dụng các phím này để gõ nội dung và văn bản từ smartphone mà không cần sử dụng bàn phím của máy tính.
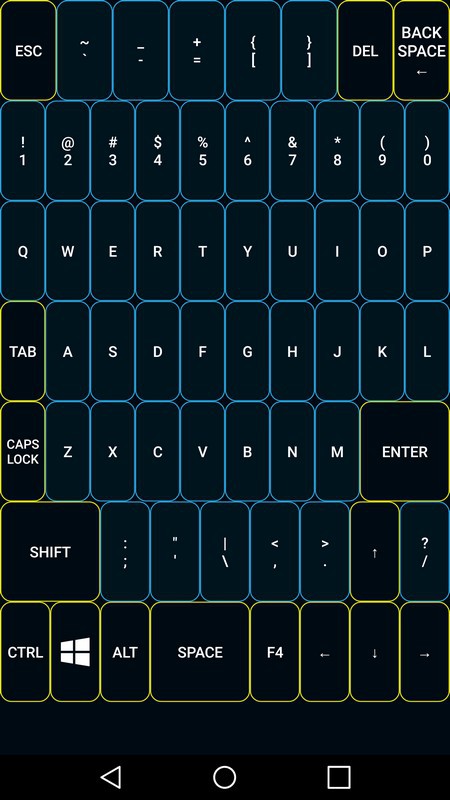
Tương tự, chức năng “Calculator” cho phép biến smartphone thành bàn phím nhập số. Chế độ này thực sự hữu dụng trong trường hợp bạn muốn nhập số liệu tính toán trên công cụ máy tính của Windows hay nhập số liệu trên các phần mềm tính toán như Excel…
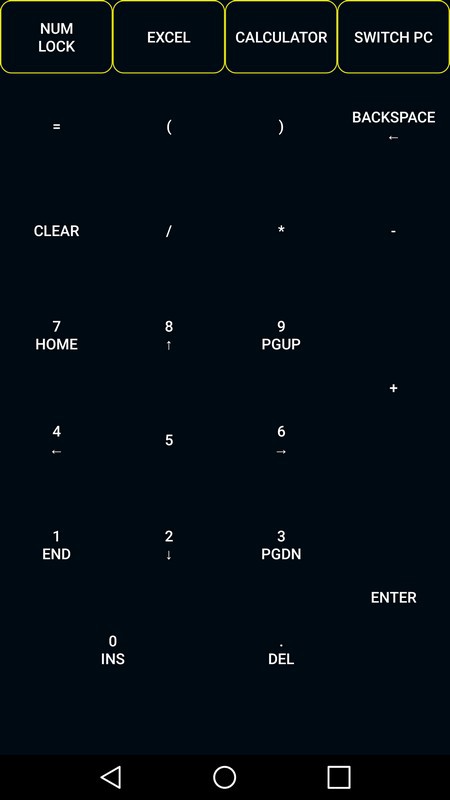
Truy cập dữ liệu trên máy tính từ Android
Một tính năng cũng rất hữu ích khác của Monect đó là cho phép thiết bị Android truy cập trực tiếp dữ liệu có trên máy tính.
Để sử dụng tính năng này, kích vào tính năng “Utility Tools” ở menu bên dưới giao diện Monect trên smartphone, sau đó chọn “This PC”. Lập tức danh sách các phân cùng ổ đĩa có trên ổ cứng máy tính sẽ được hiển thị. Người dùng có thể chọn các phân vùng ổ cứng này để xem và mở các dữ liệu có bên trong đó nếu muốn.
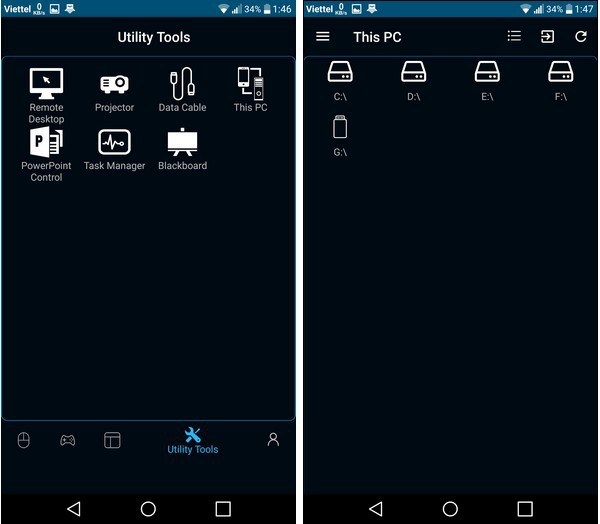
Quá trình này hoàn toàn tương tự như khi bạn truy cập dữ liệu trực tiếp từ trên máy tính của mình.
Hiển thị giao diện máy tính trên smartphone để điều khiển máy tính trực tiếp từ smartphone
Trong trường hợp bạn muốn điều khiển máy tính từ xa qua smartphone mà không cần phải chạm vào máy tính, Monect cũng cho phép bạn thực hiện điều này. Đầu tiên bạn kích vào chế độ “Utility Tools”, sau đó chọn “Remote Desktop” từ giao diện hiện ra.
Bây giờ giao diện của màn hình máy tính sẽ được hiển thị ngay trên smartphone, cho phép bạn dễ dàng điều khiển máy tính thông qua smartphone của mình.
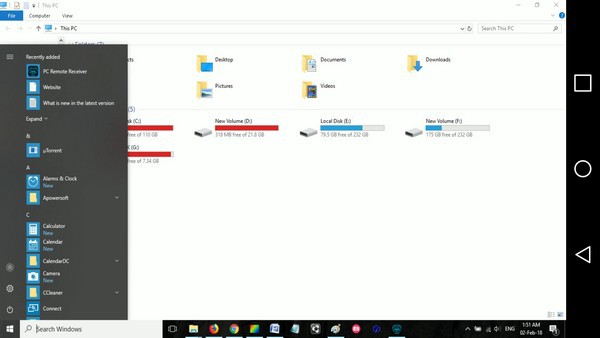
Cũng tại giao diện “Utility Tools” này, bạn có thể chọn “PowerPoint Control” để biến smartphone thành một công cụ điều khiển từ xa cho file trình diễn PowerPoint. Tính năng này rất hữu dụng khi bạn có một slide PowerPoint và muốn đứng từ xa để thuyết trình, thay vì phải vừa đứng ở máy tính để điều khiển các slide, vừa thuyết trình.
Tắt/khởi động máy tính từ thiết bị Android
Người dùng cũng có thể sử dụng Monect để tắt hay khởi động lại máy tính từ xa từ smartphone mà không cần phải chạm vào máy tính. Để sử dụng chức năng này, bạn chỉ việc nhấn vào biểu tượng nút “Power” trên giao diện Monect ở smartphone, sau đó chọn “Shutdown” để tắt máy, hoặc “Restart” để khởi động lại hoặc nếu muốn bạn có thể chọn “Shut off display” để tắt màn hình máy tính...
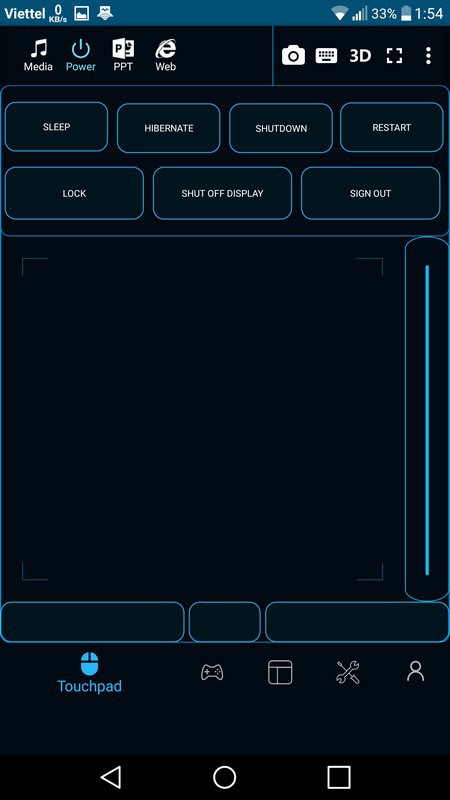
Có thể nói với sự giúp đỡ của Monect, chiếc smartphone hay máy tính bảng của bạn đã trở nên thông minh và đa chức năng hơn. Giờ đây, bạn đã có một thiết bị điều khiển chiếc máy tính của mình từ xa để có được những trải nghiệm mới và độc đáo hơn.
Theo Dân trí
- 1. Australia: Khủng hoảng thiếu nguồn cung nhà ở ngày càng trầm trọng
- 2. Đất ngoại thành Hà Nội sắp tấp nập đấu giá, khởi điểm chỉ hơn 6 triệu đồng/m2
- 3. Đất rừng tỉnh ven Hà Nội bán giá bát phở mỗi m2, hé lộ mục đích phía sau
- 4. Trầy trật đòi tiền mua nhà tại dự án ‘ma’ Lancaster Lincoln
- 5. Tháo dỡ nhiều biệt phủ xây dựng trái phép trên núi
- Chỉ còn một nửa lượng dầu dự trữ, Mỹ có sẵn sàng trước một cuộc khủng hoảng?
- Các bộ ngành đồng thuận, sẽ trình phương án nghỉ Tết Âm lịch 7 ngày
- HDBank sẽ tham gia cổ phần Công ty chứng khoán
- Nước về hồ nhiều, Thuỷ điện–Điện lực 3 (DRL) báo lãi 14,4 tỷ đồng trong quý III/2023
- Truy tố người mẹ và nhân tình hành hạ, ép cháu bé 3 tuổi hút ma túy









